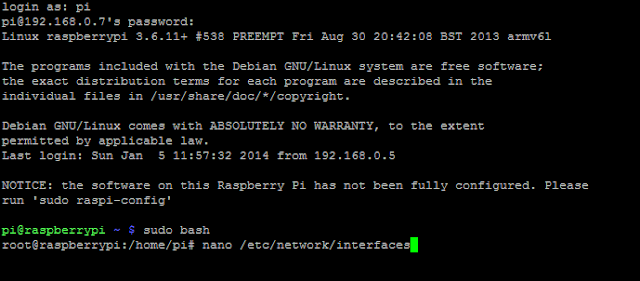1-) sudo bash yazarak işleme başlıyoruz ve aşağıdaki adımlar ile devam ediyoruz.
2-) apt-get update
3-) apt-get upgrade
4-) reboot
5-) apt-get install cups samba
6-) Gelen soruya "Yes" diyerek devam ediyoruz.
7-) apt-get install system-config-printer
8-) Gelen soruya "Yes" diyerek devam ediyoruz.
9-) apt-get install samba-common-bin
10-) smbpasswd -a pi
11-) New SMB password: yazan yere raspberry giriyoruz.(Doğrulamak için iki kere isteyecek. Kendiniz için başka bir password de belirleyebilirsiniz.)
12-) adduser pi lpadmin
Bu adımları uyguladıktan sonra grafik arayüzüne geçeceğiz ama windows da "remote deskopt connection" uygulamasını kullanabilmek için "command promp" ekranında birkaç kurulum daha yapmalıyız;
13-) apt-get install xrdp
14-) Gelen soruya "Yes" diyerek devam ediyoruz.
15-) reboot diyerek sistemi yeniden başlatacağız.
Bu adımları uyguladıktan sonra şimdi windows üzerinde "Remote Desktop Connection" programını kullanarak Raspberry Pi ye bağlanabiliriz.
Windows üzerinde Remote Desktop Connection açıyoruz. Computer kısmına Raspberry Pi' nin IP adresini giriyoruz ve "Connect" diyoruz.
Daha sonra karşımıza aşağıdaki ekran çıkacak. "Don't ask me again" tıklayarak yes diyoruz.
Karşımıza aşağıdaki ekran gelecek, burada username:pi password:raspberry (Eğer username veya password değiştirdiyseniz onları giriniz.) olarak giriyoruz.
Karşımıza aşağıdaki ekranın gelmesi gerekiyor. Böylelikle windows içerisinde raspberry pi yi çalıştırmış olduk.
Printer ağa açma işlemine devam edelim;
Raspberry Pi ekranında;
Yukarıda ki gibi "System -> Preferences -> Painting" diyoruz.
Karşımıza yukarıda ki ekran gelecek. Şimdi Raspberry Pi'nin usb girişine yazıcımızı bağlayalım ve bekleyelim. Bundan sonra yazıcımız otomatik olarak yüklenecek ve şu şekilde gözükecek.
Sizde yukarıdaki resmi gördüyseniz yazıcınız üzerinde ters tıklayın ve "enable" ve "shared" seçeneklerinin seçili olduğundan emin olun.
Şimdi Raspberry Pi ana ekranı üzerinde LXTerminal programını çalıştıralım ve sırası ile aşağıdaki kodları yazalım;
1-) sudo bash
2-) cupsctl --share-printers --remote-admin --remote-printers
3-) reboot
diyerek sistemimi yeniden başlatalım.
Artık windows üzerinde çalışmaya devam edeceğiz. Şimdi tarayıcınız üzerinde RASPBERYPIIPADDRESS:631(192.168.0.255:631 gibi ) yazarak CUPS ara birimini çalıştırın.
(Not: Printer Name yukarıdaki resimde de gördüğünüz gibi Deskjet-Ink-Adv-2060-K110 bunu yazıcıyı windowsa tanıtırken kullanıcaz. Sizde kendi yazıcınızın ismini buradan öğrenebilirsiniz.)
Daha sonra yazıcınıza tıklayın ve aşağıdaki resimdeki gibi test çıktısı almayı deneyin her şey doğru ise yazıcınızdan internet üzerinden çıktı alabiliyor olmanız gerekir.
Test çıktısı alabildiğimize göre sıra geldi ağdaki yazıcıyı windows işletim sistemine tanıtmaya. Bunun için windows ta "Control Panel" içerisinde Devices and Printers'ı açıyoruz. Burada "Add a Printer" sekmesine tıklıyoruz.
Karşımıza gelen ekranda "Add a network,wireless, blutooth printer" seçeneğine tıklıyoruz. Şimdi windows ağdaki yazıcıları aramaya başlayacak. Burada "The printer that I want isn't listed." seçeneğini seçelim.
Şimdi karşımıza gelen ekranda "Select a shared printer by name" seçelim ve kutuya "http://raspberrypiipaddress:631/printers/PrinterName(http://192.168.0.255:631/printers/Deskjet-Ink-Adv-2060-K110 gibi)" şeklinde dolduralım.
Daha sonra Next deyelim. Karşımıza aşağıdaki gibi bir ekran gelecek. Burada yazıcımız için uygun olan driverı seçelim ve OK deyelim.
Son olarak karşımıza çıkan ekranda next diyerek kurulumu bitiriyoruz. Artık Ethernet üzerinden istediğimiz şekilde çıktı alabiliriz.